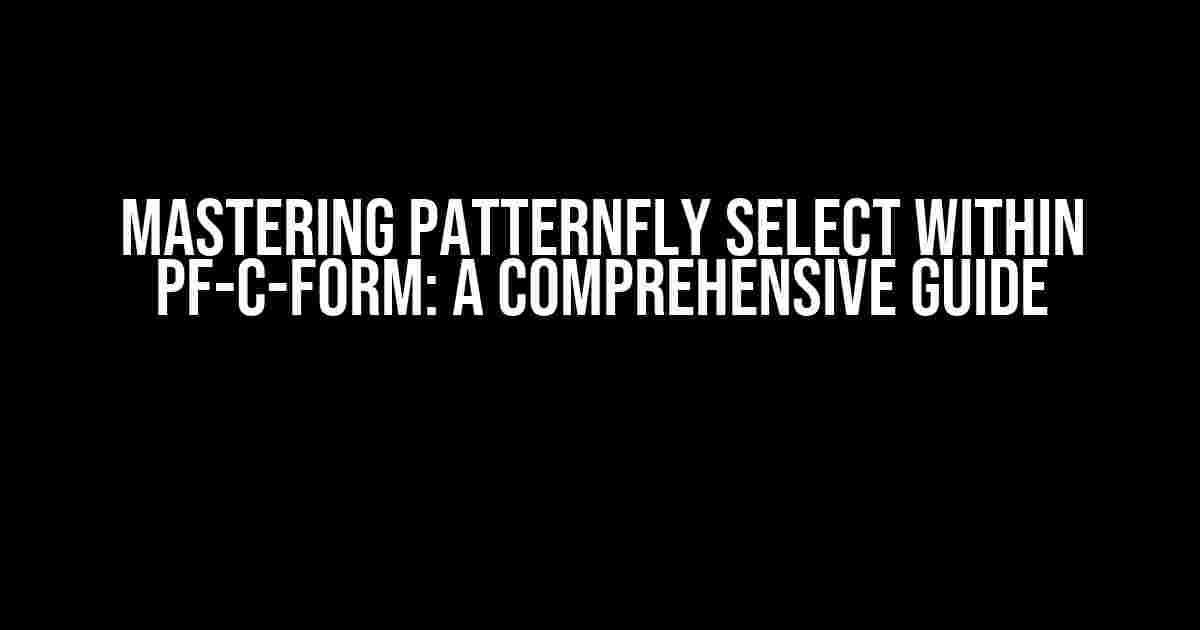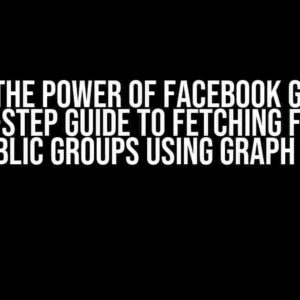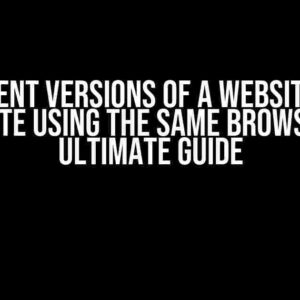When it comes to creating visually appealing and user-friendly forms, Patternfly’s pf-c-form component is a go-to solution. However, what happens when you need to incorporate a select element within this component? In this article, we’ll delve into the world of Patternfly select within pf-c-form, exploring the ins and outs of this powerful combination.
What is Patternfly?
Before we dive into the nitty-gritty of using selects within pf-c-form, let’s take a step back and understand what Patternfly is. Patternfly is an open-source design system created by Red Hat, aimed at providing a consistent and cohesive design language for web applications. It’s built on top of Bootstrap, making it familiar and accessible to developers of all skill levels.
The Power of pf-c-form
One of the most useful components in Patternfly is the pf-c-form, which allows you to create flexible and customizable forms with ease. With pf-c-form, you can create complex forms that are both responsive and accessible, making it a essential tool in any developer’s toolbox.
Why Use Patternfly Select Within pf-c-form?
So, why would you want to use a select element within a pf-c-form component? The answer is simple: to provide users with a convenient and intuitive way to select options. Whether it’s choosing a country, selecting a category, or picking a preferred language, selects are an essential part of many forms.
By using a Patternfly select within pf-c-form, you can create a seamless and integrated form experience that is both visually appealing and easy to use. Plus, with Patternfly’s built-in accessibility features, you can ensure that your form is usable by everyone, regardless of their abilities.
Basic Usage of Patternfly Select Within pf-c-form
So, let’s get started with the basics! To use a Patternfly select within pf-c-form, you’ll need to wrap the select element within the pf-c-form component. Here’s an example:
<div class="pf-c-form">
<label class="pf-c-form__label" for="select-example">Select an option</label>
<select class="pf-c-form-control" id="select-example">
<option value="">Select an option</option>
<option value="option-1">Option 1</option>
<option value="option-2">Option 2</option>
<option value="option-3">Option 3</option>
</select>
</div>In this example, we’ve wrapped the select element within a pf-c-form component, and added a label to provide context for the user. We’ve also added some basic styling using the pf-c-form-control class, which applies some default styling to the select element.
Customizing the Appearance of Patternfly Select Within pf-c-form
While the basic usage is straightforward, you might want to customize the appearance of your Patternfly select within pf-c-form to fit your application’s unique design. Fortunately, Patternfly provides a range of options to do just that.
Adding Icons
One way to customize the appearance of your select is to add an icon. You can do this by adding the pf-c-form__icon class to the select element, along with an icon from Patternfly’s icon library. Here’s an example:
<div class="pf-c-form">
<label class="pf-c-form__label" for="select-example">Select an option</label>
<select class="pf-c-form-control pf-c-form__icon" id="select-example">
<option value="">Select an option</option>
<option value="option-1">Option 1</option>
<option value="option-2">Option 2</option>
<option value="option-3">Option 3</option>
</select>
<span class="pf-c-icon pf-icon-chevron-down"></span>
</div>In this example, we’ve added the pf-c-form__icon class to the select element, and included an icon from Patternfly’s icon library (in this case, the Chevron Down icon).
Changing the Display Type
Another way to customize the appearance of your select is to change the display type. Patternfly provides two display types for selects: inline and compact. You can switch between these display types by adding the pf-c-form-control–inline or pf-c-form-control–compact class to the select element. Here’s an example:
<div class="pf-c-form">
<label class="pf-c-form__label" for="select-example">Select an option</label>
<select class="pf-c-form-control pf-c-form-control--inline" id="select-example">
<option value="">Select an option</option>
<option value="option-1">Option 1</option>
<option value="option-2">Option 2</option>
<option value="option-3">Option 3</option>
</select>
</div>In this example, we’ve added the pf-c-form-control–inline class to the select element, which changes the display type to inline.
Accessibility Considerations
When using a Patternfly select within pf-c-form, it’s essential to consider accessibility. Here are some tips to ensure that your form is usable by everyone:
- Use a clear and concise label for the select element, and associate it with the select using the for attribute.
- Use the aria-label attribute to provide a text description of the select element for screen readers.
- Use the disabled attribute to disable the select element if it’s not applicable.
- Use the required attribute to indicate that the select element is required.
Common Use Cases for Patternfly Select Within pf-c-form
So, when would you use a Patternfly select within pf-c-form? Here are some common use cases:
| Use Case | Description |
|---|---|
| Country selection | Use a select to allow users to select their country or region. |
| Category selection | Use a select to allow users to select a category or classification for an item. |
| Language selection | Use a select to allow users to select their preferred language. |
| Unit of measurement selection | Use a select to allow users to select a unit of measurement (e.g., inches, centimeters, etc.). |
Conclusion
In conclusion, using a Patternfly select within pf-c-form is a powerful way to create visually appealing and user-friendly forms. By following the instructions and guidelines outlined in this article, you can create forms that are both functional and accessible. Remember to customize the appearance of your select to fit your application’s unique design, and consider accessibility when building your form.
With Patternfly’s pf-c-form component and the select element, you can create forms that are truly exceptional. So, what are you waiting for? Get started today and see the difference for yourself!
Here are 5 questions and answers about “Patternfly Select Within pf-c-form” in a creative voice and tone:
Frequently Asked Question
Get the inside scoop on using Patternfly Select Within pf-c-form!
How do I use Patternfly Select Within pf-c-form?
To use Patternfly Select Within pf-c-form, simply wrap your select element with a `pf-c-form` div and add the `pf-c-form__item` class to the select element. This will ensure that the select element is styled correctly and works seamlessly within the form.
Can I customize the appearance of Patternfly Select Within pf-c-form?
Absolutely! You can customize the appearance of Patternfly Select Within pf-c-form by using various modifiers and utility classes provided by Patternfly. For example, you can add `pf-m-invalid` to indicate an invalid input, or `pf-m-disabled` to disable the select element.
How do I handle multiple select options with Patternfly Select Within pf-c-form?
No problem! Patternfly Select Within pf-c-form supports multiple select options out of the box. Simply add the `multiple` attribute to your select element and Patternfly will take care of the rest. You can also use the `pf-c-form__item-control` class to customize the appearance of the select options.
Is Patternfly Select Within pf-c-form accessible?
Yes, Patternfly Select Within pf-c-form is designed to be accessible. It follows the WAI-ARIA guidelines and provides a screen reader-friendly experience. Additionally, the component includes built-in keyboard navigation and high contrast mode support.
Can I use Patternfly Select Within pf-c-form with other Patternfly components?
Patternfly Select Within pf-c-form is designed to work seamlessly with other Patternfly components. You can use it in conjunction with Patternfly’s input fields, labels, and other form components to create a cohesive and user-friendly form experience.