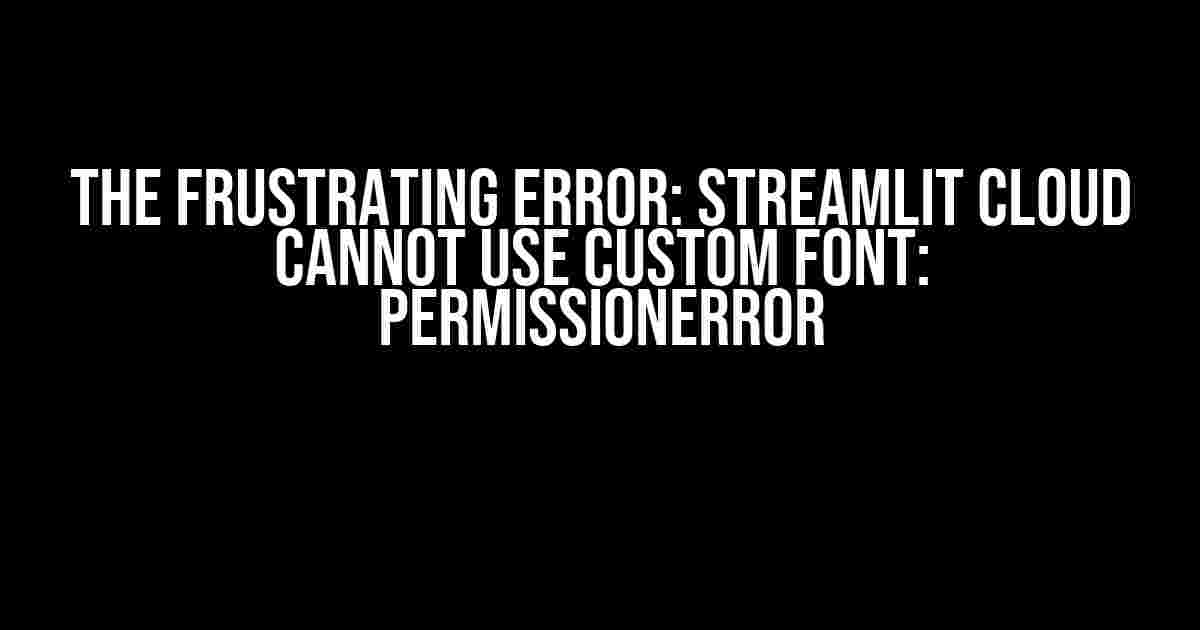If you’re reading this article, chances are you’ve encountered the infuriating error message “Streamlit Cloud cannot use custom font: PermissionError” while trying to deploy your Streamlit app on Streamlit Cloud. Don’t worry, you’re not alone! This error can be a real showstopper, but fear not, dear reader, for we’ve got the solution right here.
What’s causing the error?
The “PermissionError” typically occurs when your Streamlit app tries to access a custom font that’s not properly installed or configured on the Streamlit Cloud server. This can happen when you’re using a custom font in your app, either directly or indirectly through a library like Matplotlib or Seaborn.
The root of the problem
The issue lies in the fact that Streamlit Cloud runs your app in a sandboxed environment, which has limited permissions. When your app tries to access a custom font, the operating system throws a PermissionError, preventing your app from running.
Solutions to the “Streamlit Cloud cannot use custom font: PermissionError”
Luckily, there are a few ways to bypass this error and get your Streamlit app up and running on Streamlit Cloud. Let’s dive into the solutions!
Solution 1: Use a default font
The simplest solution is to stick with the default fonts provided by Streamlit Cloud. You can do this by removing any custom font imports or configurations from your code. This might not be the most ideal solution, but it’s a quick fix that’ll get your app running.
import streamlit as st
# Remove custom font imports or configurations
st.write("Hello, World!")
Solution 2: Use a cloud-hosted font
Another solution is to use a cloud-hosted font service like Google Fonts or Font Awesome. These services provide a wide range of fonts that can be easily integrated into your Streamlit app. The best part? They’re already hosted on the cloud, so you won’t encounter any permission issues!
import streamlit as st
# Use Google Fonts
st.markdown("<style>@import url('https://fonts.googleapis.com/css2?family=Open+Sans:wght@400;600&display=swap');</style>")
st.write("Hello, World!", font="Open Sans")
Solution 3: Package your custom font with your app
If you really need to use a custom font, you can package it with your app using Streamlit’s built-in support for font files. This requires some additional configuration, but it’s a great way to ensure that your custom font is always available, even on Streamlit Cloud.
Here’s an example of how to package a custom font with your app:
import streamlit as st
import os
# Create a font folder in your project directory
font_folder = "fonts"
if not os.path.exists(font_folder):
os.makedirs(font_folder)
# Copy your custom font file to the font folder
font_file = "custom_font.ttf"
with open(os.path.join(font_folder, font_file), "wb") as f:
f.write(your_custom_font_bytes)
# Configure Streamlit to use the custom font
st.set_page_config(font=font_file)
st.write("Hello, World!", font="Custom Font")
| Font File | Description |
|---|---|
| custom_font.ttf | Your custom font file (e.g., Open Sans, Arial, etc.) |
Solution 4: Use a virtual environment
If you’re using a custom font that’s not readily available on Streamlit Cloud, you can create a virtual environment on your local machine, install the font there, and then deploy your app to Streamlit Cloud using the virtual environment.
This solution requires some advanced setup, but it gives you complete control over the environment in which your app runs.
# Create a virtual environment on your local machine
python -m venv myenv
# Activate the virtual environment
source myenv/bin/activate
# Install the custom font
pip install fonttools
# Deploy your app to Streamlit Cloud using the virtual environment
streamlit run my_app.py --virtualenv myenv
Troubleshooting tips
If you’re still encountering issues after trying the above solutions, here are some additional troubleshooting tips to help you resolve the “Streamlit Cloud cannot use custom font: PermissionError” error:
- Check that your custom font file is correctly formatted and not corrupted.
- Verify that your Streamlit app has the necessary permissions to access the custom font file.
- Try using a different font or font service to see if the issue is specific to your custom font.
- Check the Streamlit Cloud documentation for any specific guidelines on using custom fonts.
Conclusion
The “Streamlit Cloud cannot use custom font: PermissionError” error might seem frustrating at first, but with the right solutions and troubleshooting tips, you can easily overcome it. Remember to stick with default fonts, use cloud-hosted fonts, package your custom font with your app, or use a virtual environment to ensure that your Streamlit app runs smoothly on Streamlit Cloud.
Happy coding, and see you in the next article!
keywords: Streamlit Cloud, custom font, PermissionError, deployment, troubleshooting, solution, cloud-hosted font, virtual environment, font file, Streamlit app, error message.
Frequently Asked Question
Got stuck with Streamlit Cloud and custom fonts? We’ve got your back! Check out these common queries and their solutions to get back on track.
Why does Streamlit Cloud throw a PermissionError when I try to use a custom font?
Streamlit Cloud has strict file system permissions to ensure security and stability. By default, it doesn’t allow writing files to the file system, which is required to use custom fonts. You can work around this by using fonts from a CDN or external link.
Can I upload my custom font files to Streamlit Cloud?
Sorry, buddy! As of now, Streamlit Cloud doesn’t support uploading custom font files due to the aforementioned file system permissions. You can, however, use fonts from a CDN or external link, or consider using a different deployment option that allows file system writes.
How do I use a CDN to load my custom font in Streamlit Cloud?
Easy peasy! You can link your custom font from a CDN using the `` tag in your Streamlit app’s HTML code. For example, you can add `` to load a font from Google Fonts.
Will using a CDN slow down my Streamlit app?
Not significantly! CDNs are optimized for fast content delivery, and most modern browsers cache font files to reduce load times. However, if you’re concerned about performance, consider using a font from a popular CDN like Google Fonts, which is likely to be cached by most users.
Is there a workaround to use custom fonts with Streamlit Cloud in the future?
Stay tuned! The Streamlit team is always exploring improvements. Keep an eye on their release notes and community forum for updates on custom font support. Who knows? Maybe someday soon, you’ll be able to upload your favorite fonts directly to Streamlit Cloud!