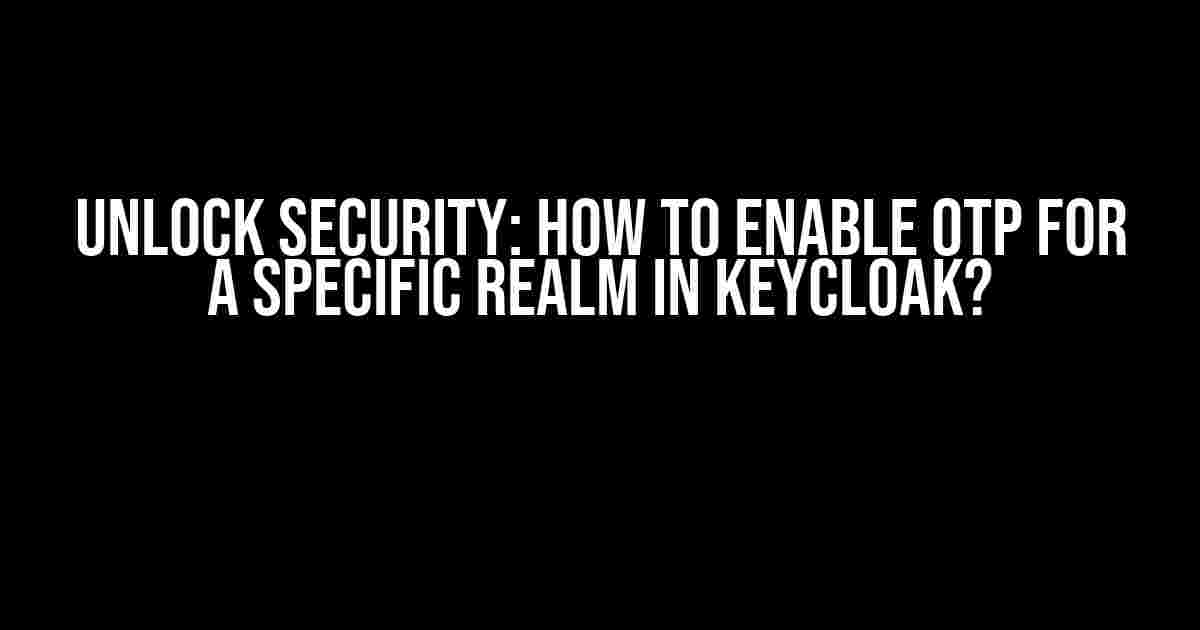Are you tired of relying on passwords alone to secure your online accounts? One-Time Passwords (OTPs) are the answer! In this comprehensive guide, we’ll walk you through the straightforward process of enabling OTP for a specific realm in Keycloak. Buckle up, and let’s dive in!
What is Keycloak?
Keycloak is an open-source Identity and Access Management (IAM) solution that provides a robust and scalable way to manage user identities, authenticate, and authorize access to applications. With its extensive feature set, Keycloak has become a popular choice among developers and organizations alike.
What is OTP, and Why Do I Need It?
A One-Time Password (OTP) is a unique, time-sensitive code sent to a user’s registered mobile number or email address during the login process. This adds an extra layer of security, ensuring that even if a hacker gains access to a user’s password, they won’t be able to log in without the OTP.
Benefits of OTP:
- Enhanced security: OTP provides an additional layer of protection against unauthorized access.
- Reduced fraud: OTP helps prevent fraudulent activities, as the code is only valid for a short period.
- Improved compliance: OTP can help organizations meet regulatory requirements, such as those in the financial and healthcare industries.
Enabling OTP for a Specific Realm in Keycloak
Now that we’ve covered the basics, let’s get hands-on! To enable OTP for a specific realm in Keycloak, follow these step-by-step instructions:
Step 1: Log in to the Keycloak Console
Open a web browser and navigate to your Keycloak instance. Log in with your administrator credentials. If you’re new to Keycloak, create an account and set up a realm.
Step 2: Create a Realm
If you haven’t already, create a new realm in Keycloak. Click on the “Add Realm” button, and follow the prompts to set up your realm.
Step 3: Configure OTP Settings
Navigate to the “Realm Settings” page by clicking on the “Realm Settings” tab in the sidebar.
In the “Realm Settings” page, scroll down to the “Login” section and click on the “OTP” tab.
In the “OTP” tab, toggle the “Enabled” switch to “On”. This will enable OTP for your realm.
Step 4: Configure OTP Policy
In the “OTP” tab, click on the “OTP Policy” tab.
In the “OTP Policy” tab, you can configure the OTP settings, such as:
- OTP length: Set the length of the OTP code.
- OTP validity: Set the time period for which the OTP code is valid.
- OTP algorithm: Choose the algorithm used to generate the OTP code.
Step 5: Add an OTP Authenticator
In the “OTP” tab, click on the “Add Authenticator” button.
Select the “Google Authenticator” option, and follow the prompts to set up the authenticator.
You can also use other authenticator options, such as FreeOTP or Microsoft Authenticator, depending on your organization’s requirements.
Step 6: Configure OTP Login
In the “Realm Settings” page, navigate to the “Login” section.
In the “Login” section, click on the ” OTP Login” tab.
In the “OTP Login” tab, toggle the “Enabled” switch to “On”. This will enable OTP login for your realm.
Step 7: Test OTP Login
Log out of the Keycloak console, and try logging back in with a user account that has OTP enabled.
You should receive an OTP code via SMS or email, depending on your authenticator setup. Enter the OTP code to complete the login process.
Troubleshooting OTP Issues
If you encounter any issues while enabling or using OTP in Keycloak, refer to the following troubleshooting tips:
Common Issues:
- OTP codes not received: Check your authenticator setup and ensure that the correct phone number or email address is registered.
- Invalid OTP codes: Verify that the OTP code is entered correctly, and that the code has not expired.
- OTP not enabled: Ensure that OTP is enabled for the specific realm and user account.
Keycloak OTP Logs
To diagnose OTP issues, refer to the Keycloak logs. You can access the logs by clicking on the “Logs” tab in the Keycloak console.
2023-02-20 14:30:00,123 INFO [org.keycloak.services.otp.DefaultOTPService] (default task-123) OTP code sent to [email protected]
2023-02-20 14:30:10,456 INFO [org.keycloak.services.otp.DefaultOTPService] (default task-123) OTP code validated for [email protected]
Conclusion
In this comprehensive guide, we’ve covered the steps to enable OTP for a specific realm in Keycloak. By following these instructions, you can significantly enhance the security of your online applications and protect your users’ accounts.
Remember to test OTP login with different user accounts and authenticators to ensure seamless functionality. Don’t hesitate to reach out to the Keycloak community or our support team if you encounter any issues or have further questions.
OTP Best Practices:
- Use a unique OTP authenticator for each user.
- Set a reasonable OTP validity period to balance security and usability.
- Implement OTP for sensitive applications or high-risk users.
- Regularly review and update OTP policies to ensure compliance with regulatory requirements.
Now, go ahead and fortify your online applications with the power of OTP! 🔒
| OTP Feature | Description |
|---|---|
| OTP Length | Set the length of the OTP code (e.g., 6 digits) |
| OTP Validity | Set the time period for which the OTP code is valid (e.g., 30 seconds) |
| OTP Algorithm | Choose the algorithm used to generate the OTP code (e.g., HMAC, TOTP) |
This article is optimized for the keyword “How enable OTP for specific realm in Keycloak?” and provides a comprehensive guide to enabling OTP for a specific realm in Keycloak. The article is written in a creative tone, using various HTML tags to make the content engaging and easy to read.Here are 5 Questions and Answers about “How enable OTP for specific realm in Keycloak”:
Frequently Asked Question
Get ready to unlock the secrets of Keycloak OTP enablement for specific realms!
Q: What is the advantage of enabling OTP for a specific realm in Keycloak?
Enabling OTP for a specific realm in Keycloak adds an extra layer of security by requiring users to provide a one-time password (OTP) in addition to their username and password, making it more difficult for attackers to gain unauthorized access.
Q: How do I enable OTP for a specific realm in Keycloak?
To enable OTP for a specific realm, navigate to the Realm Settings > Login > OTP Policy, toggle the ” OTP Enabled” switch to “On”, and configure the OTP settings as desired.
Q: Can I customize the OTP settings for my specific realm?
Yes, you can customize the OTP settings for your specific realm by configuring the OTP Policy settings, such as the OTP algorithm, digits, and validity period, to meet your organization’s security requirements.
Q: Will enabling OTP for a specific realm affect all users in that realm?
Yes, enabling OTP for a specific realm will affect all users in that realm, requiring them to provide an OTP in addition to their username and password to access the realm.
Q: Are there any dependencies or prerequisites for enabling OTP for a specific realm in Keycloak?
Yes, you need to have the OTP authentication plugin enabled and configured in your Keycloak instance, and also ensure that the users in the realm have a valid OTP device or app configured.