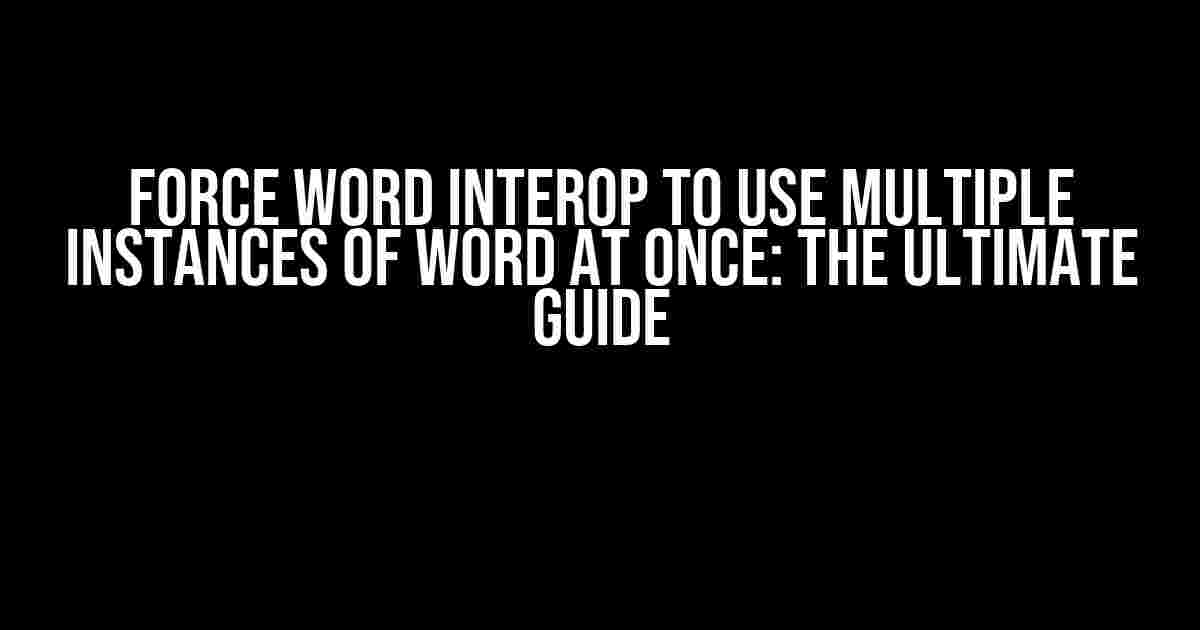Are you tired of Word Interop slowing down your application due to its single-instance nature? Do you want to unlock the full potential of Word automation and boost your productivity? Look no further! In this article, we’ll show you how to force Word Interop to use multiple instances of Word at once, enabling you to take advantage of parallel processing and accelerate your workflow.
Understanding the Limitations of Word Interop
By default, Word Interop creates a single instance of Microsoft Word, which can lead to performance bottlenecks and limitations in your application. This is because Word Interop is designed to interact with a single instance of Word, making it challenging to handle multiple documents or tasks simultaneously.
However, there are scenarios where you need to process multiple Word documents in parallel, such as:
- Batch processing large document collections
- Automating tasks that involve multiple documents, like merging or comparing files
- Creating a high-throughput Word automation pipeline
In these cases, using multiple instances of Word can significantly improve performance and reduce processing time.
Why You Need Multiple Instances of Word
Running multiple instances of Word allows you to:
- Process documents in parallel, reducing overall processing time
- Utilize multiple CPU cores, increasing processing power and efficiency
- Improve application responsiveness and reduce wait times
- Scale your Word automation to handle large volumes of documents
How to Force Word Interop to Use Multiple Instances of Word
Now that we’ve established the benefits of using multiple instances of Word, let’s dive into the implementation details. There are two primary approaches to achieve this:
Approach 1: Using Different Word Versions
This approach involves using different versions of Microsoft Word on the same machine. Each version of Word will run as a separate instance, allowing you to utilize multiple instances simultaneously.
To implement this approach:
- Install multiple versions of Microsoft Word on your machine (e.g., Word 2013, Word 2016, and Word 2019)
- Create separate COM objects for each version of Word using the following code:
// Create a COM object for Word 2013
Type wordType2013 = Type.GetTypeFromProgID("Word.Application.15");
object wordApp2013 = Activator.CreateInstance(wordType2013);
// Create a COM object for Word 2016
Type wordType2016 = Type.GetTypeFromProgID("Word.Application.16");
object wordApp2016 = Activator.CreateInstance(wordType2016);
// Create a COM object for Word 2019
Type wordType2019 = Type.GetTypeFromProgID("Word.Application.17");
object wordApp2019 = Activator.CreateInstance(wordType2019);
By creating separate COM objects for each version of Word, you can interact with each instance independently, allowing you to process documents in parallel.
Approach 2: Using Different User Accounts
This approach involves creating multiple user accounts on the same machine, each with its own instance of Microsoft Word. This allows you to run multiple instances of Word simultaneously, even with the same version.
To implement this approach:
- Create multiple user accounts on your machine (e.g., User1, User2, and User3)
- Log in to each user account and start a new instance of Microsoft Word
- Create separate COM objects for each user account using the following code:
// Create a COM object for User1's instance of Word
Type wordType = Type.GetTypeFromProgID("Word.Application");
object wordAppUser1 = Activator.CreateInstance(wordType);
// Create a COM object for User2's instance of Word
Type wordType = Type.GetTypeFromProgID("Word.Application");
object wordAppUser2 = Activator.CreateInstance(wordType);
// Create a COM object for User3's instance of Word
Type wordType = Type.GetTypeFromProgID("Word.Application");
object wordAppUser3 = Activator.CreateInstance(wordType);
By creating separate COM objects for each user account, you can interact with each instance of Word independently, allowing you to process documents in parallel.
Best Practices for Using Multiple Instances of Word
When using multiple instances of Word, keep the following best practices in mind:
- Use separate COM objects for each instance of Word: This ensures that each instance is treated as a separate entity, allowing you to interact with it independently.
- Avoid sharing resources between instances: Each instance of Word should have its own set of resources, such as documents and templates, to prevent conflicts and errors.
- Monitor system resources carefully: Running multiple instances of Word can consume significant system resources, so ensure you have sufficient RAM, CPU, and disk space to handle the load.
- Use synchronization mechanisms carefully: When processing documents in parallel, use synchronization mechanisms like locks or semaphores to ensure that each instance of Word accesses the documents correctly.
Common Challenges and Solutions
When using multiple instances of Word, you may encounter the following challenges:
| Challenge | Solution |
|---|---|
| Instance collision: Two or more instances of Word try to access the same document simultaneously. | Use synchronization mechanisms like locks or semaphores to ensure that each instance of Word accesses the documents correctly. |
| Resource contention: Multiple instances of Word consume excessive system resources, leading to performance issues. | Monitor system resources carefully and adjust the number of instances accordingly. Consider using a load-balancing mechanism to distribute the workload. |
| Document formatting issues: Documents processed by different instances of Word have inconsistent formatting. | Ensure that each instance of Word uses the same document templates and formatting settings. Consider using a centralized document formatting service to ensure consistency. |
Conclusion
In this article, we’ve demonstrated how to force Word Interop to use multiple instances of Word at once, enabling you to take advantage of parallel processing and accelerate your workflow. By using different Word versions or user accounts, you can create separate instances of Word that can process documents independently, reducing overall processing time and improving application responsiveness.
Remember to follow best practices and address common challenges to ensure successful implementation. With the right approach, you can unlock the full potential of Word automation and take your productivity to the next level.
Frequently Asked Question
Are you tired of Word Interop slowing down your application? Do you want to know the secret to making it use multiple instances of Word at once?
Q1: What is the main reason why Word Interop doesn’t use multiple instances of Word by default?
By design, Word Interop is a single-threaded component that uses a single instance of Word to perform all tasks. This is because Word Interop is built on top of the Word COM API, which is designed to work with a single instance of Word.
Q2: Can I manually create multiple instances of Word Interop to achieve concurrency?
Yes, you can create multiple instances of Word Interop, but it’s not as simple as creating multiple objects. You’ll need to use a separate AppDomain or Process for each instance of Word Interop, and even then, it’s not guaranteed to work as expected due to the complexity of Word’s COM API.
Q3: Is there a way to configure Word Interop to use multiple instances of Word without modifying my application code?
Unfortunately, no. Word Interop does not provide a built-in configuration option to use multiple instances of Word. You’ll need to use a third-party library or custom solution to achieve concurrency.
Q4: What are the benefits of using multiple instances of Word Interop?
Using multiple instances of Word Interop can significantly improve the performance and responsiveness of your application, especially when working with large documents or performing CPU-intensive tasks. It can also help reduce the risk of crashes and errors caused by Word’s single-threaded nature.
Q5: Are there any third-party libraries that can help me use multiple instances of Word Interop?
Yes, there are several third-party libraries available that provide concurrency support for Word Interop, such as GemBox.Document, DocX, and Aspose.Words. These libraries can help you achieve better performance and reliability in your application.